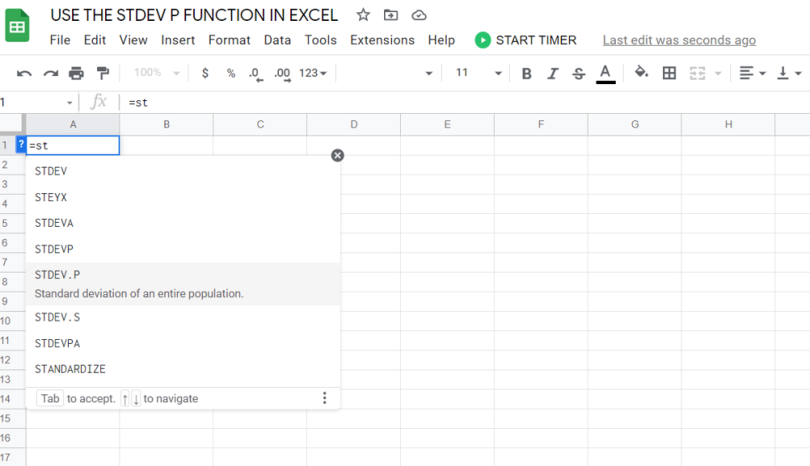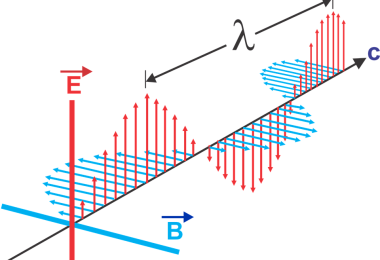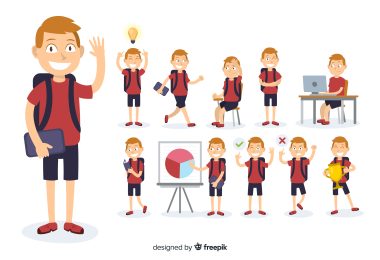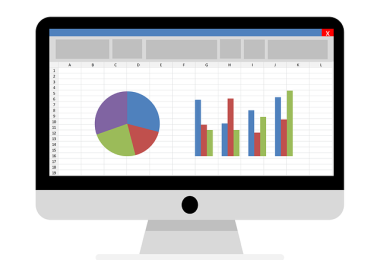Today, we will be looking at how stdev s differs from stdev p, and how you can use both of them properly.
What Are the Functions of STDEV.P?
You can find the function of STDEV.P under the statistical functions of your Microsoft Excel. This function will help you calculate your standard deviation based on a whole statistical population that people state as arguments. The standard deviation will ignore logical values and text when the results come up.
When you are working as a financial analyst, the whole STDEV.P function can also prove to be helpful when you want to calculate your money using standard deviation. Many finance managers use this feature to keep and calculate their portfolio risks.
The whole STDEV.P function was one of the features inserted in MS Excel 2010, and the early versions of Microsoft Excel never had these features. The new part was an updated version of the older Microsoft Excel variant.
What Makes STDEV.P different from STDEV.S?
When using STDEV.S vs. STDEV.P, you have to know the difference between the two deviations. The STDEV.P feature is used when the input data represents a whole population in general. On the other hand, the STDEV.S function is only used when the data you have provided is an entire sample of data as a whole population.
Is It Possible to Do Standard Deviation if You Are Using Excel?
When comparing Excel STDEV.P vs. STDEV.S, the whole function will get a standard deviation derived from sample data taken out of the analysis. The entire process also states a sizable standard deviation that comprises a data subset, which you can calculate with the right formula.
How Do You Find the Mean of Your Deviation?
When you are comparing STDEV.S vs. STDEV.P, you should be able to find the mean of the standard deviation as well.
Steps to Get Your Mean Standard Deviation
Step 1
Locate the mean of the data subset.
Step 2
Find the square of the mean distance of the data subset.
Step 3
Sum up the total values that you have calculated from the previous step:
Step 4
Divide the whole mean by data points.
Step 5
Get your square root.
Why Do People Feel That Standard Deviation Is Useful in Spreadsheets?
When comparing excel STDEV.P vs. STDEV.S, the standard deviation can also provide proper insight when analyzing the data in the spreadsheet.
Moreover, it also shows that the data points of the dataset are combined and are well spread out. A lower standard deviation states that most of the data points are also closer to the sum of the average, while a higher standard deviation means that your data points are more comprehensive in range.
You can count your standard deviation by getting the square root for the dataset. It might be rather tiring to do this, but after a while, it pays off. After a while, when you use Microsoft Excel, things will become easier and simpler.
If the data set is already in your spreadsheet, you can key in the information to calculate the standard deviation without data re-input. Once the data points are changed, the excel will automatically create a new, updated standard deviation for the latest data. It is an excellent way to keep the data analysis process streamlined and keep the data on the track.
Usage of Standard Deviation
Many people use standard deviation to understand their data sets’ variance. A marketer might also calculate the standard deviation for the cash they are earning via an advertisement to predict better how much money they can make.
When using STDEV.P vs. S, weather forecasters also use the standard deviation to predict if there is an error margin that might pop up if the forecasts are not as expected.
Experts that work in the finance field also state that STDEV.P vs. S help them to analyze their financial investments and calculate their portfolios.
Calculating the right standard deviation will help them see how stable the market they are investing in is. The general information will help the experts make the correct financial predictions.
Other experts that you want to use standard deviations will include market researchers, financial analysts, insurance agents, professors, human resource workers, and real estate agents.
How Do You Calculate Standard Deviation In Microsoft Excel
To get the correct standard deviation in your work, follow the steps below:
1. Pick the Right Formula in Excel
Six different standard deviations will pop up when you key in =STDEV in a blank Excel sheet.
- STDEV.S – The formula will get your standard deviation based on numeric data alone, and there will be no TRUE or FALSE values on the spreadsheet.
- STDEV.P – The exclusive formula will also calculate the different standard deviations for the whole populated data based on numerical data. There are no logical values that are in the Excel sheet.
- STDEVA – The exclusive formula is based on getting the standard deviation of the dataset, and there are logical values in the whole calculation as well. There are FALSE and TRUE values in it as well.
- STDEV is an older version that Excel used in its older versions before the new Excel was introduced to the market, and it still exists for other usages.
- STDEVP – It is another older version than the current STDEV.P, which still exists.
A lot of people use the formula to calculate different standard deviations correctly. Suppose you intend to calculate the absolute standard deviation for a large population. You want to input TRUE or FALSE values in the complete analysis, and then you have to pick the right formula to get the best results.
2. Input of Dataset
You can use the Excel standard deviation formula using STDEV.S, where there are two numbers that you can fill in your data.
Number 1: Pick the cell with the first data point from a sample population in the spreadsheet for the whole input.
Number 2: Pick the information from the last data point from a sample population in the spreadsheet.
Use commas to separate the different input values instead of using colons to get other individual data points to get the results of your standard deviation.
3. Calculate
Now that you have collected all the correct info click Enter. Excel will calculate the absolute standard deviation for the data input. If you want to edit the feedback or formula, click on the cell to reveal the syntax. Make adjustments in the excel formula, and you are good to go!
Final Verdict
Now that you know the difference between the two standard deviations, it is time to put them to use!